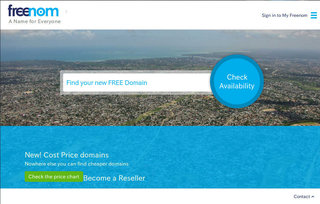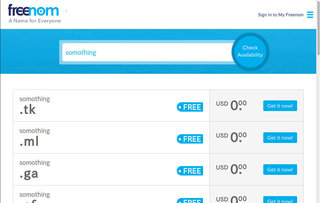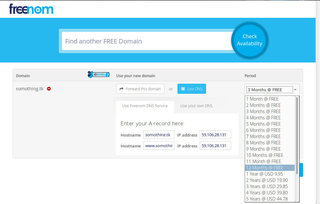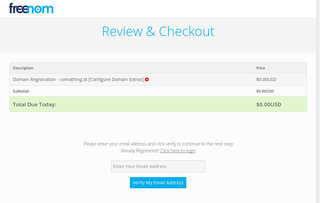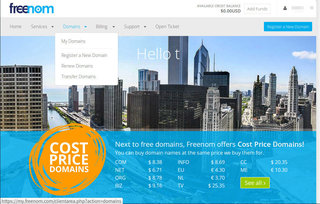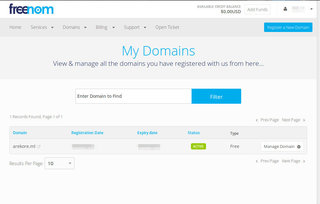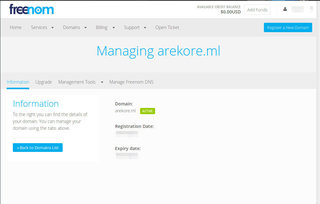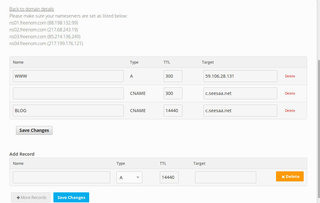Freenomでの独自ドメイン取得とSeesaaブログでの設定の仕方
Freenomで独自ドメインを取得したときにつまづいたところがあったので記事にしておきます。
画像の大きさが中途半端でまちまちなのですが勘弁してください。
スクリーンショットから切り取ったので。
まずはサイトへ訪問してドメインを取得します。
「Find your new FREE Domein」と書かれた場所に作りたいドメイン名を打ち込んで、右側の「Check Availability」と書かれたボタンをクリックして、その名前のドメインが取得できるか確認します。
注意が必要な点が2つほど。
入力する名前には最後のトップレベルドメインは書きません。「.com」,「.jp」などの部分です。
これは後で候補の中から選ぶので、そこでは入力しないということのようです。
また、日本語ドメインは取れません。
ドメインの仕組みから考えると日本以外の国のトップレベルドメインでも日本語が使えるはずですが、ここのサイトが日本語を使えないのでしょう。
適当に入れてみた結果が以下です。
somethingと打ち込むつもりがsomothingになっていたようです…
取得できるドメインがリストアップされます。
「Get it now!」と書かれた場所をクリックすると選択できます。複数選択できるようです。
ここでは「somothing.tk」を選択してみます。
「Checkout」を押して次へ進みます。
「Use DNS」を選択したときの画面です。
注意が必要なのでリスト選択しているときの画像にしてみました。
Periodのところを「3 Months @ FREE」から「12 Months @ FREE」としてください。
で無ければ3ヶ月でドメインが失効してしまいます。
「Use Freenom DNS Service」の「Enter your A record here」というところをとりあえず画像のようにしておいてください。
「Hostname」というところは既に書かれてあります。
「IP address」が空欄になっているので「59.106.28.131」と入力しておきます。
これはSeesaaブログのAレコード形式での設定になるようです。
今のSeesaaブログではCNAME形式で設定するようになっています。
しかし、Freenomではこの画面ではAレコードでしか書けないようなので、とりあえずこのようにしておきます。
後で変更するので適当でもいいかも知れません。
レンタルサーバや自宅サーバのDNSを使うときは「Use your own DNS」を選択して、ネームサーバを指定してください。
レンタルサーバや自宅サーバを持っている人はそのあたりは詳しいと思います。
それらを入力したら、画像ではリストで隠れて見えていませんが「Continue」ボタンを押して次へ進んでください。
「Enter Your EMail Address」に連絡用のメールアドレスを入力して「Verify My EMail Address」を押します。
画像はありませんが、そうすると入力したメールアドレス宛てに確認用のURLが書かれたメールが届くので、そのURLをクリックして確認ページを表示してください。
そこでは住所氏名や電話番号などの個人情報とFreenomの管理ページにログインするためのパスワードを入力するようになっているので入力してください。
本登録をするためのボタンの直前に規約に同意するかどうかのチェックボタンがあるので、ボタンを押す前に必ずチェックしてください。
背景が白いのでわかりにくいです。
無事本登録が官僚したら管理画面へログインしてください。
ここからはこのブログのドメイン管理画面で説明します。
管理画面がこれです。
「Domains」の「My Domains」を選択します。
このような画面になると思うので、「Manage Domain」をクリックします。
「Manage Freenom DNS」を選択します。
このような画面になります。
既に設定してしまっているので少し違います。
最初に表示した時にはName,Type,TTL,Targetが
空欄 | A | 300 | 59.106.28.131
WWW | A | 300 | 59.106.131
となっていると思います。
ここでは、arekore.mlとアドレスバーに入力するとこのブログが表示されるようにしたいので、「Name」が空欄である行の右側の「Delete」をクリックして、この行を削除します。
www.arekore.mlと入力するとこのブログが表示されるようにしたい場合は、「Name」が「WWW」という行を削除します。
次に下の「Add Record」の「Name」を空欄に、「Type」を「A」から「CNAME」にします。
「TTL」は「14440」から「300」にします。削除した設定が300だったからです。
次に「Target」を「c.seesaa.net」にします。
よくある説明では「c.seesaa.net.」として「.(ドット)」を含めるように書かれてありますが、それは「cname @ c.seesaa.net.」という書式で書ける場合で、ここではドットは含めません。
入力できたら下の「Save Changes」をクリックしてください。
成功すると画像の「WWW」の行の下のような設定が作られているはずです。
「BLOG」と書かれた行はいろいろ試してみた時に作ったものなので必要ありません。
これが終わったらDNSの設定は終了です。
次にSeesaaブログを設定します。
Seesaaブログの管理画面へログインして「設定」の画面を出してください。
「独自ドメイン」をクリックします。
「マッピングするドメイン名のFQDN」が空欄になっていると思うので、そこに取得したドメインを入力して「保存」ボタンを押します。
うまく行くとこの画像のようになるはずです。
エラーが出る場合はDNSの設定がまだ反映されていないからかも知れないのでしばらく待って試してみてください。
それでも駄目なときにはFreenomの設定を見なおしてみてください。
独自ドメインは気軽に試せるので、何処かにテスト用のサイトを作った時などにこれも試してみてください。
前にも書きましたが、無料ドメインは詐欺まがいのサイトでも利用されるためにGoogleなどの検索結果が悪くなることがあるようです。