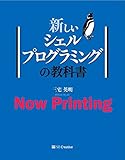Lubuntu 16.04をインストールしたあと設定すること。Ubuntuでも有効。他バージョン(17.04など)でも使える設定多数
- 公式リポジトリの場所を日本のサーバーにする
- マルチメディア関係の機能をインストールする
- ttf-mscorefonts-installer関連のエラーへの対処
- タッチパッドの設定
- ブラウザでのページ表示が遅い問題を解消
- グラフィックドライバをインストール
- 有志が独自にアップデートや最適化・高速化しているドライバを利用する
- GPUの動画再生支援機能を使えるようにする。
- Intel HD Graphicsで画像が乱れる場合の対処法
- Intel製CPUで周波数の動的な制御をするcpufreqの設定
- 無線LAN(WiFi)でアクセスポイントにつながらないとき
- ダウンローダーUGetをインストールする
- バッテリー管理と輝度変更などLXDEのホットキーを確認する。
- メニューエディターを導入する
- デスクトップ、アプリケーション動作画面キャプチャソフト
- Firefoxで音が出るようにするためにPulseAudioをインストールする
- PulseAudioの音質を向上させる設定
- モニタの簡単な色設定をする
- マルチディスプレイやモニタの切り替えをするGUIアプリ
- モニタの色がおかしいときに試してみるコマンド
- LinuxのブラウザでDRM付きの動画を視聴する
- ノートパソコンなどの場合の省電力機能を最大限有効にバッテリーを持ちを長くする
- LubuntuとWindows、その他のOSとで時間がずれる
- Firefoxにアドオンを入れる。
- 起動時、終了時の時間を短縮する
- Firefoxのスクロールバーが細くなるのを直す
- Androidにあるような絵文字を表示させる
いろいろ設定したのでまとめておきます。
公式リポジトリの場所を日本のサーバーにする
「ソフトウェアの更新」の「設定」かスタートメニューの「設定」の「ソフトウェアとアップデート」からウィンドウを開き、「Ubuntuのソフトウェア」タブで「ダウンロード元」のプルダウンメニューで「日本のサーバー」を選択するか、「その他」からサーバー一覧を表示して、日本の項目から適当なものを選ぶ。
よく紹介されているのがftp.jaist.ac.jpですが、地域や利用者の多さなどによって変わってくると思うのでお好みで。
「最適なサーバーを探す」でダウンロード速度をテストすることもできます。
しかし、本家のサーバーでファイルが更新されたあとに、その更新が反映されるまでの時間差があります。
それはサーバーによって異なるので、そのへんも考慮に入れると良いでしょう。
マルチメディア関係の機能をインストールする
ubuntu 16.04 インストール(8) マルチメディア系 - kashiの日記
sudo apt install ubuntu-restricted-extras
これで市販DVDなどが再生できるようになります。
15.10から
sudo /usr/share/doc/libdvdread4/install-css.sh
が使えなくなっているので
sudo apt install libdvd-pkg sudo dpkg-reconfigure libdvd-pkg
を行うとのことです。
ttf-mscorefonts-installer関連のエラーへの対処
上のマルチメディア関連のインストールを行うとttf-mscorefonts-installerのエラーが出る場合があります。
wineで必要になるのでwinetricksでcorefontsをインストールしても同じ状態になります。
Microsoft's TrueType core fonts - Browse /the fonts/final at SourceForge.net
上記のサイトからwd97vwr32.exe以外のファイルをすべてダウンロードして、ひとつのディレクトリに入れます。
そのあと
sudo dpkg-reconfigure ttf-mscorefonts-installer
を端末で実行します。
すると先ほどダウンロードしたファイルがあるディレクトリの場所を聞いてくるのでフルパスで入力します。
これでエラーは出なくなります。
タッチパッドの設定
まず回転スクロールを有効にします。
[https://askubuntu.com/questions/299824/how-to-use-circular-scrolling-using-synaptics-touchpad:embed:cite]
/usr/share/X11/xorg.conf.d/50-synaptics.confを管理者権限のエディタで開き
(Ubuntu 17.04以降では70-synaptics.confのようだ)
Section "InputClass" Identifier "touchpad catchall" Driver "synaptics"
セクションを見つけて、そこへ
Option "CircularScrolling" "on" Option "CircScrollTrigger" "3"
を追加する。
タップの効き具合が微妙だったこともあり、この他
Option "PalmDetect" "on" Option "MaxTapTime" "200" Option "MaxDoubleTapTime" "120" Option "PressureMotionMinZ" "15"
も追加。
手首検知Palm Detectionを有効にするとキーボードで入力しているときに誤タップが起こるのを防げるはずですが、うちの環境では効かなかったので、以下を試しました。
[http://askubuntu.com/questions/299868/disable-touchpad-while-typing-does-not-work:embed:cite]
スタートメニューの「設定」->「LXSessionのデフォルトのアプリケーション」を開く。
「自動立ち上げ」タブを選択して、自動立ち上げを手動で行うアプリケーションに
syndaemon -i 1 -K -d
を追加します。
オプションの説明はこちら。英語ですが。
[http://ftp://www.x.org/pub/X11R7.5/doc/man/man1/syndaemon.1.html:title]
iオプションは最後にキーを押してから無効になっていたタッチパッドが再び有効になるまでにかかる時間です。
デフォルトでは2.0秒だったところを1秒にしてみたのですが、0.5でも良いような記事なども見つけたので0.5で設定したほうが良いかも知れません。
KオプションはAltやCtrlなどのキーと、それとともにキーが押された場合、例えばCtrl + CやCtrl + Vといったキー操作が行われた場合には、タッチパッドを無効にするような動作をしないということです。
dオプションはバックグラウンドで動作するようにする場合に指定します。
※これを有効にするとキー入力とマウスを同時に使うようなアプリ・ゲームなどはできなくなりますので注意が必要です。
また、これだけでは不十分だったりするので、手のひらが当たるタッチパッドの両端を使えなくするという方法を取っている人もいる。
[http://qiita.com/uchan_nos/items/ccc4ef7e319cb6200cc9:title]
当然、これをすると文字入力をしていない場合でもタッチパッドの有効範囲は狭くなるので、不便にはなる。
ブラウザでのページ表示が遅い問題を解消
[http://askubuntu.com/questions/721315/firefox-43-0-4-on-ubuntu-15-10-incredibly-slow-to-load-pages:title]
[https://help.ubuntu.com/community/WebBrowsingSlowIPv6IPv4:title]
これはISPなどがIPv6に対応していないときにIPv6を無効にする設定です。
管理者権限で/etc/sysctl.confをエディタで開き、
net.ipv6.conf.all.disable_ipv6 = 1 net.ipv6.conf.default.disable_ipv6 = 1 net.ipv6.conf.lo.disable_ipv6 = 1
を追加します。
/etc/nsswitch.confで
hosts: files mdns4_minimal [NOTFOUND=return] dns
を
hosts: files dns
は、Lubuntu 16.04では必要ありません。
/etc/NetworkManager/NetworkManager.confを管理者権限で開き
dns=dnsmasq
の先頭に#をつけてコメントアウトします。
さらにFirefoxの設定を変更します。
about:configでnetwork.dns.disableIPv6の値をtrueにします。
この設定も効果があるかも知れません。
同じくabout:configでnetwork.http.spdy.enabled.http2をfalseにします。
グラフィックドライバをインストール
AMD(ATI)やNVIDIAのドライバはサイトにもあるものの、通常は「ソフトウェアとアップデート」の「追加のドライバー」からプロプライエタリのドライバをインストールできるのでそちらを使うのが確実だ。
「追加のドライバー」はメニューから直接開くこともできる。
一方、Intel製CPUに統合されているGPUには「追加のドライバー」からインストールできるプロプライエタリなドライバはありません。
しかし、Intel製グラフィックドライバが公開されており、標準のドライバよりもいくらかマシになるらしいのでインストールします。
[https://01.org/linuxgraphics/downloads:title]
で、Intel Graphics Update Tool for Linux OSをダウンロードしてインストールします。
現在の最新のバージョンは2.0.2です。
スタートメニューの「設定」に同名の項目ができているので実行します。
ウィンドウに表示されている手順にしたがって、インストールします。
しかし、これだとこの一度のインストールだけでこのあとの更新はできません。
おかしいのは更新するようにリポジトリには登録されるのにAPT-KEYの設定はされないのでエラーが出ることになります。
手動で設定する必要があります。
16.04では以下のように設定します。
wget --no-check-certificate https://download.01.org/gfx/RPM-GPG-KEY-ilg-4 -O - | sudo apt-key add -
有志が独自にアップデートや最適化・高速化しているドライバを利用する
Intelで配布されているドライバはUbuntuのバージョンが新しいもの用のファイル群しかなかったり、自分でビルド&インストールしなくてはいけない場合もあるようです。
ATI(AMD)やNVIDIAでも同様の状況があるでしょう。
その場合はリスクがありますがこれを利用します。
「Updated and Optimized Open Graphics Drivers」
[https://launchpad.net/~oibaf/+archive/ubuntu/graphics-drivers:title]
バージョンの新しいドライバやライブラリがあるので能力がアップする可能性があります。
しかし、このドライバのバージョンやカーネルのバージョンが上がった時に不具合が起きる場合もあります。
その場合はコンソールで起動して
sudo apt-get install ppa-purge
sudo ppa-purge ppa:oibaf/graphics-drivers
とすると、Ubuntu公式のドライバに戻るはずです。
追記
こちらのドライバも良いようです。
「padoka PPA」
[https://launchpad.net/~paulo-miguel-dias/+archive/ubuntu/mesa:title]
「Updated and Optimized Open Graphics Drivers」よりも多くのライブラリやツールがあります。
こちらの方がより新しいバージョンのライブラリが使われているようですが、「Updated and Optimized Open Graphics Drivers」の方がより安定度は高いようです。
※重要
2017/10/31 現在、「Updated and Optimized Open Graphics Drivers」のlibdrmやxserver-xorg-intelでビルドに失敗しているらしく、新しいバージョンのamd64版が無かったり、amd64、i386版どちらも無い状態になっており、これが元でapt-getでエラーが出ています。
どうやらZesty(17.04)用はビルドがあり、Xenial(16.04)用は無いようです。
ドライバは諦めて、3DグラフィックライブラリのMesa-3Dだけを新しいものにしてもいくらか効果があるかも知れません。
[https://launchpad.net/~paulo-miguel-dias/+archive/ubuntu/pkppa/:title]
GPUの動画再生支援機能を使えるようにする。
[https://kakurasan.blogspot.jp/2015/11/accelerated-video-decode-on-linux.html:title]
[http://laniusbucephalus.blog49.fc2.com/blog-entry-568.html:title]
LinuxでもGPUの動画再生支援機能を使ってCPU負荷を軽減し、動画をスムーズに再生させることが可能となっているようです。
うちはIntel製のCPU内臓のGPUなのでi965-va-driverとlibvdpau-va-gl1をインストールし、環境変数VDPAU_DRIVERにva_glを指定する。
具体的には、/etc/profiled.d/以下にvdpau_va.shなどというファイルを作って
#!/bin/sh
export VDPAU_DRIVER=va_gl
として保存。
当然、sudoなどを使ってルート権限で作る。
sudo chmod +x vdpau_va.sh
として実行可能にする。
参考としたサイトではその上、~/.bashrcに同様の記述をするように書いているが、必要ないと思う。
なお、前述の有志の「Updated and Optimized Open Graphics Drivers」の説明にxorgの設定、/etc/X11/xorg.confや/usr/share/X11/xorg.conf.d/20-intel.confなどで
Section "Device"
Identifier "Device0"
Driver "Intel"
Option "DRI" "ilo"
EndSection
などと書き換えると書かれているが、DRIを「ilo」に書き換えるとvdpauinfoの情報にある
libva info: Trying to open /usr/lib/x86_64-linux-gnu/dri/i965_drv_video.so
の部分が
libva info: Trying to open /usr/lib/x86_64-linux-gnu/dri/ilo_drv_video.so
となってしまい、動画再生支援機能が使えなくなってしまう。
具体的な例ではvdpauinfoで
Decoder capabilities:
name level macbs width height
----------------------------------------------------
MPEG1 --- not supported ---
MPEG2_SIMPLE --- not supported ---
MPEG2_MAIN --- not supported ---
H264_BASELINE 51 16384 2048 2048
H264_MAIN 51 16384 2048 2048
H264_HIGH 51 16384 2048 2048
VC1_SIMPLE --- not supported ---
VC1_MAIN --- not supported ---
VC1_ADVANCED --- not supported ---
MPEG4_PART2_SP --- not supported ---
MPEG4_PART2_ASP --- not supported ---
DIVX4_QMOBILE --- not supported ---
DIVX4_MOBILE --- not supported ---
DIVX4_HOME_THEATER --- not supported ---
DIVX4_HD_1080P --- not supported ---
DIVX5_QMOBILE --- not supported ---
DIVX5_MOBILE --- not supported ---
DIVX5_HOME_THEATER --- not supported ---
DIVX5_HD_1080P --- not supported ---
H264_CONSTRAINED_BASELINE 51 16384 2048 2048
H264_EXTENDED --- not supported ---
H264_PROGRESSIVE_HIGH --- not supported ---
H264_CONSTRAINED_HIGH --- not supported ---
H264_HIGH_444_PREDICTIVE --- not supported ---
HEVC_MAIN --- not supported ---
HEVC_MAIN_10 --- not supported ---
HEVC_MAIN_STILL --- not supported ---
HEVC_MAIN_12 --- not supported ---
HEVC_MAIN_444 --- not supported ---
のような、幾つかのハードウェアデコードが全て「--- not supported ---」になってしまう。
Intel HD Graphicsで画像が乱れる場合の対処法
プロセッサ内蔵グラフィックコントローラで動画を再生したり、ゲームをしたりした場合、特にフルスクリーンにした場合に、画面が乱れる場合があります。
その場合は以下の設定をすると改善することがあります。
/usr/share/X11/xorg.conf.d/20-intel.confを作り、エディタで管理者権限で開き
Section "Device"
Identifier "Intel Graphics"
Driver "Intel"
Option "AccelMethod" "UXA"
EndSection
と入力して、保存します。
場合によっては、
Option "DRI" "2"
や
Option "TearFree" "true"
も加えると良くなるかも知れません。
Intel製CPUで周波数の動的な制御をするcpufreqの設定
CPUの負荷があまりないときにクロック周波数を小さくし、必要に応じてクロック周波数をあげて電力をセーブする機能があります。
sudo apt-get install cpufreqd cpufrequtils
最近のマシンではハードがこの辺の制御をしているので必要がないかも知れません。
入れたほうがバッテリーの持ちが良いような気がしたので入れてみました。
さらに制御の仕方(ガバナー)を設定できるように
sudo apt-get install indicator-cpufreq
をインストールします。
これでタスクバーに周波数制御の通知アイコンが出てきます。
本来選べるはずのガバナーにはperformance,conservative,powersave,ondemandがあり、それ以外に周波数を直接指定することもできます(これは本来userspaceというガバナーです)。
しかし、インジケーターを見てみるとperformanceとpowersaveしか選ぶことができなくなっていました。
もちろん個別の周波数も選べません。
理由は以下です。
[http://www.webupd8.org/2014/04/prevent-your-laptop-from-overheating.html:title]
[https://askubuntu.com/questions/544266/why-are-missing-the-frequency-options-on-cpufreq-utils-indicator:title]
新しいIntel製CPUではIntel P-Stateというドライバが適用されるようです。
これだと上の2つの方法しか指定できないようなのです。
大まかにしか指定できず、あとはハードが自動で調節するようです。
これでも良いのかも知れませんが、できれば細かく指定したいので、記事に書かれているように
/etc/default/grubを管理者権限のエディタで開き
GRUB_CMDLINE_LINUX_DEFAULT="quiet splash"
となっているのをintel_pstate=disableを追加して、つまり
GRUB_CMDLINE_LINUX_DEFAULT="quiet splash intel_pstate=disable"
として
sudo update-grub
を実行します。
再起動すると、その他のガバナーも使うことができ、個別に周波数を指定することもできるようになりました。
持っているマシンのCPUでは高負荷時に最高周波数2.2GHzを超えた2.4GHzまでクロック周波数を高めるターボモードがあるらしいです。
ただ、Intel P-Stateを無効にしてしまうと最高周波数2.2GHzで固定されてそれ以上出ていないようでした。
どちらが良いか考えものですね。
また、この方法だと切り替えの判断や切り替え時の処理にもCPUが使われる他、全体的なパフォーマンスが若干落ちているような感じもありました。
ondemandではそのようになるのは仕方が無いような気もしますが。
conservativeだとまた違った結果になるかも知れません。
とりあえずこれで様子見です。
(追記)
ACアダプタにつないであるときにはうまく動くようですが、バッテリーモードだとバッテリーの残りの容量に応じてハードで勝手に判断して周波数を変えてしまうようです。
ACアダプタにつないでいる時には500MHzまで下がるように表示されているのに、バッテリーでは負荷ではなくバッテリーの残量によって周波数が変わっています。
ACアダプタに繋いでいない時にこそ周波数を必要に応じて上げ下げしてほしいのに、それができないということで意味がなさそうです。
grubのオプションでacpi=forceを加えるともしかすると変わるかも知れませんが、試してダメなら消さなくてはいけませんね。
無線LAN(WiFi)でアクセスポイントにつながらないとき
起動時、ネットワークは利用可能なのにアクセスポイントにつながらない時があります。
うちの環境ではSSIDを見えないようにしているので、そのせいかも知れません。
SSIDをブロードキャストにしていないとか、SSIDステルス機能などというらしいですね。
そのせいか、あるいは電源管理の問題かはわかりません。
しかし、その場合に試すべきことはわかっています。
- ネットワークを有効にするをOFF/ONにする。
WiFiのインジケーターを左クリックして出てくるメニューで「ネットワークを有効にする(N)」にあるチェックを外します。
しばらくしてから再びチェックを入れます。
ネットワークを一度、使えないようにしてから再び復帰させるとつながる場合があります。
- Wi-Fiを有効にするをOFF/ONにする。
同じメニューに「Wi-Fiを有効にする(W)」という項目があります。
これのチェックボックスを外して、無線LANを無効にし、しばらくしてから再び有効にします。
これでつながることがあります。
Fnキーを使ってHotKeyで無線LANの有効・無効を切り替えても同じようにできるでしょう。
- iwconfigコマンドを使う。
上の2つでもうまくいかないときにもうひとつ試す方法があります。
iwconfig <device> essid <SSID>
もちろん、ルート権限が必要な場合にはsudoを頭につける必要があります。
deviceはwlan0とかwlp3s0など無線LANデバイス名が入ります。
端末ではコマンドを打って実行しても、何も起きているように見えませんが、うまくいけばインジケーターが動き出します。
ダウンローダーUGetをインストールする
ブラウザでダウンロードするよりも高速で途中で一旦やめても、そこからダウンロードし直すことができるという利点があるのでダウンローダーを利用しています。
sudo apt-get install uget aria2
Aria2を入れると分割ダウンロードができるらしいのでそれも一応インストールします。
Firefoxを利用している場合には、アドオンのDownThemAll!をインストールしても良いかも知れません。
[https://addons.mozilla.org/ja/firefox/addon/downthemall/:embed:cite]
バッテリー管理と輝度変更などLXDEのホットキーを確認する。
ノートパソコンにメーカーが設定しているホットキーも使えますが、LXDEにはCtrlキーとファンクションキーとで輝度を変更することもできます。
私の持っているLenovo G50-80のマシンでは、F11キーとF12キーでモニタのバックライトの輝度を調節できます。
BIOSでHotKey機能優先にしてあるとファンクションキーをそのまま押すと輝度調整され、HotKey機能優先を無効にするとFnキーを押しながらファンクションキーを押すことで調整可能です。
それ以外にも便利な機能があります。
[https://help.ubuntu.com/community/Lubuntu/Keyboard:title]
Control+F10 Laptop screen dim Control+F11 Laptop screen brighten Control+F7 Laptop or desktop screen backlight off
私が持っているマシンでは、ややこしいことになっています。
Fnキーを押した場合はF11でバックライトを暗くするのに、CtrlキーやAltキー、Superキー(Winキー)と一緒にF11を押すとバックライトが明るくなるのです。
私はすでに設定していたのでどうだったか失念してしまいましたが、Lubuntuの初期状態ではバッテリー管理のソフトやタスクバーのインジケーターが無い可能性があるのでその場合は
sudo apt-get install xfce4-power-manager
でバッテリー管理ソフトをインストールしてください。
メニューエディターを導入する
多くの場合にはアプリケーションをインストールすればメニューにもその項目が追加されます。
自分でアプリケーションをメニューに登録したり、すでに登録しているアプリでもコマンドラインオプションを追加した別の項目を追加したいときにはメニューエディターを利用すると便利です。
一番簡単なのはMenuLibreというアプリケーションをインストールするのが簡単です。
sudo apt-get install menulibre
しかし、これだとGnomeという別のデスクトップマネージャーの部品が一緒にインストールされてしまいます。
LubuntuはLXDEなのであまり別のものをインストールしたくないという人もいるかも知れません。
その場合にはLXMenuEditorというソフトウェアを使う方法もあります。
[http://lxmed.sourceforge.net/:embed:cite]
ただし、これを使う場合にはJavaがインストールされている必要があります。
インストールもコマンドラインから行う必要があるので少しハードルが高いです。
日本語のメニューも編集できないので不便ではあります。
内臓のテキストエディタで直接編集できるのでそこで日本語の編集もできることはできますが、これだと/usr/share/applicationsにある設定ファイルを作ったり、既存のファイルをテキストエディタで編集すれば良いのでアプリケーションを使う必要は無いですね。
面倒を避けたい場合には素直にMenuLibreを使いましょう。
デスクトップ、アプリケーション動作画面キャプチャソフト
デスクトップ画面やアプリケーション動作画面を動画として記録するアプリケーションを使うことがあったのでこれらをインストール、設定しました。
[http://arekorebibouroku.hateblo.jp/entry/2016/12/29/004929:embed:cite]
動画をアニメーションGIFに変換する方法も備忘録として書いておきました。
Firefoxで音が出るようにするためにPulseAudioをインストールする
[http://www.omgubuntu.co.uk/2017/03/firefox-52-no-sound-pulseaudio-alsa-linux:embed:cite]
[https://kledgeb.blogspot.jp/2017/03/firefox-13-firefox-52alsapulseaudio.html:embed:cite]
Firefoxのバージョン52からALSAをサポートせず、PulseAudioを使うようになり、Lubuntuではそのままの状態では音声が聞こえなくなりました。
そこでLubuntuにPulseAudioをインストールします。
sudo apt install pulseaudio gstreamer1.0-pulseaudio pavucontrol
音声出力のインジケーターも表示されるようになると思います。
Jackという音声システムもあり、PulseAudioよりも高音質で細かい設定ができ、反応が速いのでDTMで音楽制作をする人など音楽にこだわる人たちがこれを使っているようです。
しかし、これが有効になっているとPulseAudioが使えなくなり、PulseAudioを使っているソフトウェアからの音声が聞こえなくなってしまうという問題があります。
[https://oka-ats.blogspot.jp/2016/02/oka01-rxqbidhqglvaownc.html:embed:cite]
14.04などでは手動で設定をする必要があるようですが、16.04では
sudo apt-get install pulseaudio-module-jack
で必要なモジュールをインストールするだけで大丈夫なようです。
サウンド・システムについてはここで簡単な仕組みがわかります。
[http://ascii.jp/elem/000/000/608/608486/:embed:cite]
[https://gihyo.jp/admin/serial/01/ubuntu-recipe/0177:embed:cite]
ChromeやChromiumだとALSA経由でJackがあると音が出ないなどの情報も見つけました。
私の環境ではJackは入れていないので大丈夫でした。
追記
現在、Ubuntuから配布されているバージョン54.0はMozilla公式とは異なり、ALSAで音声が出力されるようです。
それを使う場合にはPulseAudioのインストールは必要ありません。
追記終わり
2017/08/16 追記
バージョン55.0をUbuntu用に改変したバージョン55.0.1が配布されています。
このバージョンではPulseAudioを使うようになっているようです。
つまり、Ubuntuを使っている場合でもPulseAudioのインストールが必要になっています。
PulseAudioの音質を向上させる設定
Lubuntuには初期状態ではPulseAudioはありません。
前述のようにFirefoxなどPulseAudioを使って音声を出力する場合はPulseAudioを導入する必要があります。
現在のバージョン17.10ではLubuntuでも最初からPulseAudioがインストールされています。
そのPulseAudioですが、ALSAやJACKなどよりも音質が悪いと言われていて評判がよろしくないようです。
設定で音質が改善する可能性があるので、気になる人は以下の記事を参考に設定を書き換えてみるのも手です。
[http://arekorebibouroku.hateblo.jp/entry/2017/08/23/191754:embed:cite]
モニタの簡単な色設定をする
Lubuntuにはモニタの設定をするGUIはないようです。
AMDのGPU(APU)やNVIDIAのGPUの場合はプロプライエタリドライバを入れると設定のためのアプリケーションもインストールされると思います。
しかし、Intelにはありません。
オープンソースドライバの場合にもないでしょう。
簡単な色設定は、xgammaコマンドを使ってRGBごとのガンマ値を変更して対応できます。
xgamma -rgamma 1.0 -ggamma 1.0 bgamma 1.0
赤緑青の順番です。
これらの数値を変えて色合いを調整します。
気に入った設定になったら、スタートメニューの「設定」の「LXSession のデフォルトアプリケーション」を起動し、「自動立ち上げ」タブでこのコマンドを追加します。
これで起動時に設定が適用されます。
redshiftというソフトウェアをインストールしてこれを使う方法もあるようです。
sudo apt-get install redshift
でredshiftをインストールし
redshift -t 6500k:6500k -g 1:1:1
などと設定できます。
6500k:3500kとすると夜にはブルーライトを抑えた赤っぽい画面になります。
Redshiftというのはそういう用途に使うのが本来の使い方のようです。
決まったら先程と同じように起動時に呼び出されるように設定してください。
マルチディスプレイやモニタの切り替えをするGUIアプリ
Lubuntu 14.04にはモニタの切り替えをするアプリがあったような記憶があるですが、16.04ではそれらしきものがありません。
[https://help.ubuntu.com/community/Lubuntu/MultiDisplay:title]
ARandRは、XRandRというコマンドラインツールのうち、モニタの切り替えやマルチディスプレイのレイアウトの設定をする機能に特化したGUIツールです。
マルチディスプレイを使ったり、テレビに画面を出力する必要がある場合はこれを使うと便利でしょう。
追記
記憶にあったモニタ切り替えのツールはLXRandRでした。
単純にモニタの切り替え、マルチディスプレイを有効にする場合はこれをインストールすると良いでしょう。
sudo apt-get install lxrandr
でインストールできます。
追記終わり
モニタの色がおかしいときに試してみるコマンド
なお、IntelのオンボードGPUでは、HDMI出力でモニタに画像を出力した場合、色がおかしくなることがあるようです。
その場合は
xrandr --output HDMI1 --set "Broadcast RGB" "Full"
を実行すると改善するようです。
追記
ノートパソコンのモニタでも「Broadcast RGB」が「Automatic」で色がきちんと出ていないことがあります。
おそらく「Limited 16:235」となっているのでしょう。
その場合には
xrandr --output eDP1 --set "Broadcast RGB" "Full"
など、適切なモニタを指定してBroadcast RGBの設定しましょう。
常にHDMI出力のモニタを使う場合は、スタートメニューの「設定」の「LXSession のデフォルトアプリケーション」を起動し、「自動立ち上げ」タブでこのコマンドを追加しましょう。
と思ったのですが、どうも「LXSession のデフォルトアプリケーション」の「自動立ち上げ」ではうまくいかない場合があるようです。
この場合は
~/.config/autostart
ディレクトリ以下に適当な名前で.desktopファイルを作ります。
今回は
xrandr-broadcast_RGB_full.desktop
という名前のファイルを作成し、その中身を
[Desktop Entry]
Type=Application
Name=XRandR Broadcast RGB 自動スタート
Comment=xrandr でBroadcast RGBをFullにする
Exec=sh -c 'xrandr --output eDP1 --set "Broadcast RGB" "Full"'
という具合にしましょう。
そうするとログインしたあと、デスクトップが表示されるときにこのコマンドが実行されます。
これで色味が変わった場合にはまた上で紹介した方法でガンマ値を変更して最適な色を見つけましょう。
LinuxのブラウザでDRM付きの動画を視聴する
Firefoxであればメニューの「設定」で設定ウィンドウを開き、「コンテンツ」タブの「DRMコンテンツ」の「DRMコンテンツを再生」のチェックを入れるとWidevineプラグインがインストールされ、DRM付き動画を見ることができるはずです。
しかし、マシンが古い場合には見られない場合もあるようです。
その場合にはChromeブラウザを使いましょう。
Chromeは個人を特定できるIDを送信しているなどと言われていて使いたくない人はオープンソースのChromiumブラウザを使う人も多いでしょうが、これにはWidevineは含まれていません。
また、UbuntuのChromiumブラウザはChromeからWidevineプラグインのファイルをコピー&ペーストしても何故かDRMをみることはできません。
有志の人が配布している開発版をインストールしてから、ChromeからファイルをもらってくるとDRM動画コンテンツを見ることができるようです。
[https://launchpad.net/~saiarcot895/+archive/ubuntu/chromium-dev:title]
これをインストールしてから公式のChromeからlibwidevinecdm.soとlibwidevinecdmadapter.soをコピーして/usr/lib/chromium-browser/ディレクトリ以下に置きます。
Netflixのような有料サービスだけでなくAbemaTVでもDRMの映画やドラマがあるので利用するためには必要です。
追記
UbuntuのChromiumでは上に書いた方法を使っても見られないようです。
Chromeでは視聴できるのでFirefoxかChromeということになるでしょう。
追記終わり
さらに追記
Native ClientというChromiumブラウザでローカルのアプリケーションに使われているのと同じコードが実行できるようにしたソフトウェアをインストールしてみました。
しかし、インストールが終わる頃にはAbemaTVのTRICKトリックが終わっていたため、試すことができませんでした。
[https://demo.castlabs.com/:title]
このサイトのDRMの動画コンテンツを見てみたら再生できていました。
Native Clientのおかげなのか、元々再生できていたのかわかりません。
もしかするとUserAgentで非対応としてはじかれていた可能性もあります。
Windows10上のChromeとしてアクセスしていたのですが、Chromeのバージョンが古かったからです。
TRICKトリックは来週から2話ずつ放送するし、来週の土曜日にはシーズン2がまた一挙放送なのでまたそのときに試してみようと思います。
追記終わり
さらに追記
[http://utaukitune.ldblog.jp/archives/65696057.html#dgc:title]
でWindows 64bit上のChrome 64bit版とユーザーエージェントを偽装したところ、問題なく再生できました。
どうやらUserAgent Switcherの設定でReplaceではなく、Appendとしていたためにうまくいっていなかっただけのようです。
追記終わり
ノートパソコンなどの場合の省電力機能を最大限有効にバッテリーを持ちを長くする
Ubuntuを始めとするLinuxディストリビューションがWindowsに唯一劣っているものに、バッテリー持ちを良くする省電力機能が最適化されていないことがあります。
しかし、これを最大限有効にするアプリケーションがあるようです。
このサイトを参考にしました。
[http://lifeisbeatfull.com/5068.html:title]
PowerTopとTLPというソフトウェアです。
sudo apt-get install powertop
でPowerTopをインストール。
sudo apt-get install tlp tlp-rdw
でTLP関係をインストールできます。
tlpはバッテリーの省電力機能、tlp-rdwは無線LANやBluetoothの省電力機能を最適化するソフトウェアのようです。
[http://linrunner.de/en/tlp/docs/tlp-linux-advanced-power-management.html:title]
Thinkpadの場合にはこれらもインストールする必要があるようです。
sudo apt-get install tp-smapi-dkms acpi-call-dkms
その他のLenovo製ノート場合にはどうなのでしょうね・・・。
上の記事にはPowerTopの説明がありますが、基本的にはTLP関係をインストールして
sudo tlp start
とすれば省電力機能を有効にできるようです。
記事にあるように
sudo powertop --auto-tune
で省電力機能を有効にできるならこれを自動起動すれば良いように思ったのですが、いろいろ調べてみると/etc/rc.localなどに書き込むと起動時にエラーが出るなど不具合が出る場合があるらしいです。
[http://kapper1224.sblo.jp/article/179128943.html:title]
上の記事のようにSystemdにサービスとして設定する方法もあるようです。
しかし、初心者にはハードルがちょっと高いのでおとなしくTLPを使うことにします。
Lubuntuとは関係ありませんが、TahrPupやXenialPupの場合、もともとrootユーザで使用するものなので、
powertop --auto-tune
を「Boot Manager」の「起動時アプリ」の「スタートアップアプリの管理」で追加するとそのまま使えるはずです。
そもそもSystemdは動いていないはずなのでTLPをインストールしても動かない可能性が高いです。
バッテリー駆動時間が伸びることが期待できるでしょう。
ただ処理能力と省電力機能はトレードオフですから、動画再生、音声出力など上で設定した最適化と衝突する可能性はあります。
細かい設定はこちらのマニュアルを参考に。
[http://linrunner.de/en/tlp/docs/tlp-configuration.html:title]
少し古いですが、こちらの記事に日本語の解説があります。
[http://zaka-think.com/linux/ubuntu/ubuntu%E3%81%A7%E7%9C%81%E9%9B%BB%E5%8A%9B%E8%A8%AD%E5%AE%9A%E3%80%8Ctlp%E3%80%8D%E7%B7%A8/:title]
様子を見ながら色々設定してみると良いかも知れませんが、不具合を感じなければ触らないほうが良いとも思います。
起動が遅くなるなどの不具合が起こることもあるらしいので、その場合には設定を見直す必要があります。
[https://mlny.info/2016/09/ubuntu-on-n10-with-tlp-slow-boot/:title]
少し試してみたところ、バッテリー駆動時間は若干長くなった気がします。
1.5倍とまではいきませんが、1.2倍くらいにはなったかな?
前述のように、intel_pstateはバッテリー駆動だと負荷によらず、バッテリーの残量によって上限の周波数が決まってしまうようです。
残り10%くらいになると、うちのマシンでは500MHz動作になってしまうのでかなり重くなります。
駆動時間が長くなることとそれが使いやすいかどうかは別のようです・・・。
追記
powertopを使って省電力にする場合には、--auto-tuneを実行する前に--calibrateを使って、画面の明るさや無線LANなどの状況を測定する作業が必要になるようです。
[https://wiki.archlinux.jp/index.php/Powertop:title]
バッテリー使用状態で以下を実行します。
powertop --calibrate
キャリブレーションはバックライトや wifi などの様々な機能のオンオフを切り替えます。そのため、画面がしばらく暗くなったり、接続が切れたりします。キャリブレーション中はマシンに触れないで下さい。
とあるので、データ収集中はしばらく待ちましょう。
画面が真っ暗になる状態がかなり長く続く場合もあるので驚かずにそのまま待ちましょう。
キャリブレーションが完了すると、「/var/cache/powertop/saved_parameters.powertop」というファイルができ、powertopはこの情報を元に省電力を提案したり、--auto-tuneオプションで省電力設定をするようです。
また、起動時にpowertopを実行すると不具合が出る場合にはXが起動するときにpowertopが実行されるようにシェルスクリプトを書くことで不具合を避けることができる可能性があります。
追記終わり
LubuntuとWindows、その他のOSとで時間がずれる
以前はUbuntuがUTCで、Windowsがlocaltimeだったことが原因でしたが、Windows10ではUTCを採用しているため、このズレは起きません。
しかし、Win8のときにLubuntuをインストールし、このときにWin8に合わせてUTCを使わない設定にしてインストールしていた場合には、Win10にアップグレードしたあとには同じことが起きてしまいます。
[https://ameblo.jp/miyou55mane/entry-12178518055.html:title]
記事ではUTCを使わないようにする設定を紹介していますが、今回の目的はUTCを使うようにする設定なので
sudo timedatectl set-local-rtc 0
とします。
また、ディストリビューションによってはUTCを使わない設定になっていることがあるので、そちらのディストリビューションもUTCを使うように設定しなおします。
上のコマンドを使うのではなく/etc/default/rcSを管理者権限で開いて、UTC=yesに変更するという方法が有効なディストリビューションもあるでしょう(TahrPupなど)。
RTCがずれたままになってしまっている場合
hwclock -w -u
が必要になるかも知れません。
Firefoxにアドオンを入れる。
Firefoxを使わない人には関係が無いですが、Firefoxを使う人が最初に考えるのは機能を拡張するアドオンのことだと思います。
[http://arekorebibouroku.hateblo.jp/entry/2017/10/21/175742:embed:cite]
上記の記事では、旧式が使えなくなるバージョン57以降で使えるものを探してみました。
参考にしてください。
起動時、終了時の時間を短縮する
起動時や終了時に時間がかかる場合があります。
それはサービスの起動や終了を待ち合わせる時間が余裕を持って設定されているからです。
/etc/systemd/system.conf
の
#DefaultTimeoutStartSec=90s
#DefaultTimeoutStopSec=90s
を
DefaultTimeoutStartSec=10s
DefaultTimeoutStopSec=10s
などとすると起動やシャットダウンが速くなる可能性があります。
しかし、特に起動を待つ時間を短くすると不具合がある可能性があるので
DefaultTimeoutStartSec=30s
くらいが良いかも知れません。
各々の環境に応じて調整する必要があります。
上の方法を使ってエラーが起こる場合、個別のサービスを見直すと改善する可能性があります。
[http://takuya-1st.hatenablog.jp/entry/2017/12/19/211216:title]
起動時にネットワークに接続しようとして待ち時間が発生します。
systemctl disable systemd-networkd-wait-online.service
systemctl mask systemd-networkd-wait-online.service
systemd-networkd-wait-online.serviceだけでなく、NetworkManager-wait-online.serviceもdisableにすると良いと思います。
Firefoxのスクロールバーが細くなるのを直す
以前のバージョンからアップグレードしている場合には問題がないかも知れませんが、17.04以降でFirefoxなど一部のアプリケーションのスクロールバーが極端に細くなりました。
多分、以前と違い、マウスのホイールやタッチパッドでスクロールが簡単にできるようになり、スクロールバーをドラッグする機会がなくなったためにスクロールバーを補足して表示領域を増やしたり、バーを目立たなくしたのではないかと思います。
しかし、一気に必要な場所へスクロールしようと思うとやはり必要になります。
[https://ubuntuforums.org/showthread.php?t=2377894:title]
~/.config/gtk-3.0にgtk.cssというファイルを作って
*{
-GtkRange-slider-width: 15;
}
と書き込むと直ると書いてありましたができませんでした。
[https://ubuntuforums.org/showthread.php?t=2376236:title]
どうやらGTK+ 3.20で仕組みが変わったようです。
.scrollbar.vertical slider,
scrollbar.vertical slider {
min-width: 15px;
}
を追加すると、改善されます。
これだけだと、水平方向のスクロールバーが小さいままなので
.scrollbar.horizontal slider,
scrollbar.horizontal .slider {
min-height: 10px;
}
も追加します。
追記
これではうまくいきませんでした。
/* size of the slider */
min-width: 15px;
min-height: 15px;
}
上のコードで垂直、水平どちらのスクロールバーも変更されます。
追記終わり
Androidにあるような絵文字を表示させる
不完全ですが、この記事の最後にある追記部分を実行すると表示できます。
白黒の絵文字が混ざる場合にはDejaVu Sansを削除したほうが良いのですが、これを消すとLibreOfficeもアンインストールされてしまうので、ちょっと良くありません。
良い方法があると良いのですが。
この他、サスペンド機能の改善などもしなくてはいけないようです。
うまくいったら、ここへ追記する予定です。
Intel製CPUはまだ3D描画性能は弱い。Linuxでは特にWindowsよりも遅くなる。その理由。
中古のマシンなので今のCPUの話ではないのですが。
先日買ったノートPCの話です。
Lenovo G50製品仕様書 G50 80E502JUJP
このマシン、グラフィックはCPU内蔵(インテル® HD グラフィックス 5500)です。
先日、WebGL Aquariumで試した時にはそれなりの速さだったので満足できると思っていました。
ところが、ある3Dゲームをやってみたところ、以前のノートPCよりもかなり遅い上、描画設定が制限されていました。
これほど差があるとは思いませんでした。
実験してみたのは、Linux上でした。
LinuxではIntel製CPUのグラフィックスボードドライバはプロプライエタリのものはありません。
16.04ではAMDは最新のもの以外はプロプライエタリのものがないようですが。
Windowsではプロプライエタリのドライバがあり、描画性能は悪くないという話もあります。
Core i7-5500、Core i5-5200U、Core i3-5005Uのベンチマーク結果を比較 – こまめブログ
Windowsで同じゲームを試すと違う結果になるかも知れません。
実際、WebGL AquariumもWindows上ではLinux上で試した時よりもFPSの数値が高かったですからね。
Linuxでそのような問題があるということは、Android-x86やRemix OSでも同じ問題があるということです。
そのあたりのことを全然考えていませんでした。
盲点でしたね。
ドライバのこともあるのでお手頃価格で3Dもある程度楽しみという人はIntel製CPUよりもAMD製APUの方がまだ良いかも知れません。
追記
やっぱりWindowsだとすべての描画機能を使うことができました。
Linux上よりも描画速度も速いです。
AMD APUに比べれば遅いですけどね。
やっぱりこういう点は良く気をつけたほうが良いですね。
さらに追記
LinuxでもIntelがオープンソースでドライバを公開していて、それをインストールすると多少はマシになるらしいので試してみました。
【Ubuntu 16.04】Intel HD Graphicsドライバをインストールする | VariedTasteFinder
これは15.10用に作られたドライバーを、バージョンが書かれたファイルを書き換えることで、16.04に無理矢理インストールする方法です。
現在はIntel Graphics Update Toolをインストールして、実行することで16.10でも簡単にドライバーをインストールすることが可能です。
ただ、面倒なのはなぜかAPT-KEYを手動で設定しなくてはいけないんですよね。
Chromeをインストールする場合にはこれも自動的に設定されるのになぜでしょうね?
14.04,14.10だと以下
wget --no-check-certificate https://download.01.org/gfx/RPM-GPG-KEY-ilg -O - | sudo apt-key add - wget --no-check-certificate https://download.01.org/gfx/RPM-GPG-KEY-ilg-2 -O - | sudo apt-key add -
15.04や15.10だと
wget --no-check-certificate https://download.01.org/gfx/RPM-GPG-KEY-ilg-3 -O - | sudo apt-key add -
16.04だと
wget --no-check-certificate https://download.01.org/gfx/RPM-GPG-KEY-ilg-4 -O - | sudo apt-key add -
のようにしてAPT-KEYを設定します。
これで以後、apt-get upgradeやソフトウェアの更新でIntelグラフィックスドライバも更新されます。
インストールして3DゲームとWebGL Aquariumを試してみましたが、あまり違いを感じませんでした・・・。
中古パソコンを買って、Linuxをインストールして使う人は最近多いと思いますが、Intel製は3D描画性能は落ちるということを覚えておきましょう。
その他の設定はこちらもご覧ください。
蛇足
Intelドライバとは関係ありませんがキーボードをいろいろ触っていたら面白いことがわかったので書いておきます。
このLenovo G50-80のマシンでは、F11キーとF12キーでモニタのバックライトの輝度を調節できます。
前にも触れましたが、HotKey機能優先にしてあるとファンクションキーをそのまま押すと輝度調整され、HotKey機能優先を無効にするとFnキーを押しながらファンクションキーを押すことで調整可能です。
しかし、LubuntuなどLXDEではマシン搭載のHotKeyとは別にモニタのバックライトの輝度調整のキーが用意されています。
Lubuntu/Keyboard - Community Help Wiki
Control+F10 Laptop screen dim Control+F11 Laptop screen brighten Control+F7 Laptop or desktop screen backlight off
ややこしいですね。
Fnキーを押した場合はF11でバックライトを暗くするのに、Ctrlキーと一緒にF11を押すとバックライトが明るくなるのです。
どちらかしか使わなければ良いのでいいのですが、初めてわかったときは少しイラッとしました。
HotKeyが無いか、何らかの理由でHotKeyが効かない場合には、この方法が使えるので覚えておいて損はないと思います。
高性能AMD APU搭載の安いノートです。
ヤフオクで無いか定期的にチェックしていたのですが、なかなか出てきませんね。
apt-get で公開鍵エラー(NO_PUBKEY)が出た時の対処法
こんなエラーが出るようになりました。
W: GPG エラー: http://archive.ubuntu.com ***** InRelease: 公開鍵を利用できないため、以下の署名は検証できませんでした: NO_PUBKEY ????????????????
*はバージョンです。
?は16桁の英数字です。
何が原因かわかりませんが、対処法は調べてみるとすぐに出てきました。
W: GPG エラー 公開鍵を利用できないため、以下の署名は検証できませんでしたの対応方法 - Symfoware
apt-key adv --keyserver keyserver.ubuntu.com --recv-keys 06F90DE5381BA480
のようにしてapt-keyを登録しなおせばいいようです。
実際は頭に"sudo"を加えなくてはいけません。
記事では頭に"#"がついているのでrootアカウントでの実行です。
ところがこの方法ではうまくいきませんでした。
どうやらgpg-keyが書かれている設定ファイルがおかしくなっているようです。
例えば、日本語環境をインストールするときに使うリポジトリを登録し直す時に
Ubuntuの日本語環境 | Ubuntu Japanese Team
上に書かれている方法
Ubuntu 15.04の場合:
wget -q https://www.ubuntulinux.jp/ubuntu-ja-archive-keyring.gpg -O- | sudo apt-key add - wget -q https://www.ubuntulinux.jp/ubuntu-jp-ppa-keyring.gpg -O- | sudo apt-key add - sudo wget https://www.ubuntulinux.jp/sources.list.d/vivid.list -O /etc/apt/sources.list.d/ubuntu-ja.list sudo apt-get update
(はてなキーワードへのリンクのせいなのか見られなくなっていますが、__のところは"wget"です。最後のは"ubuntu"です)
(引用のvivid.listはバージョンに合わせて書きなおして実行)
を試すとエラーになります。
gpg: keyblock resource `/etc/apt/trusted.gpg.d/webupd8team_ubuntu_y-ppa-manager.gpg': リソースが限界です
PPA関係でエラーがあるものが列挙されます。
そこで以下の方法を使います。
apt - Cannot solve GPG error - Ask Ubuntu
PPAなどのリポジトリ情報が書かれたファイルを全てバックアップに退避して、新たに作りなおすのです。
sudo mv /etc/apt/trusted.gpg.d/ /etc/apt/trusted.gpg.d.backup
sudo mkdir /etc/apt/trusted.gpg.d
sudo chmod 755 /etc/apt/trusted.gpg.d
このあと、改めて
sudo apt-key adv --keyserver keyserver.ubuntu.com --recv-keys ????????????????
とするとうまくいきます。
全て退避したので当然ですが、エラーが出ていなかったものについてもエラーが出るようになるので全て登録します。
登録し終わったら、"apt-get update"を実行してエラーが出ないことを確認します。
エラー表示が日本語だとわかりやすくて良いのですが、検索しようとするととたんに困ることになりますね。
できる人は英語で検索して解決して満足してしまいますし、できない人は情報が見つけられずに対処できないことになります。
日本語のエラーメッセージでの情報が増えてほしいものです。